I have been using vim for years and am consistently surprised at the amazing things it can do. Vim has been around longer than I have been writing code, and its predecessor (Vi) is as old as I am.
Somehow through the years this editor has gained and continues to gain popularity. Originally, my interest in Vi was out of necessity, it was often the only editor available on older Unix systems. Yet somehow Vim nowadays rivals even the most advanced IDEs.
One of the more interesting aspects of Vim is the Visual mode. I had ignored this feature for years relying on the normal command mode and insert mode.
Visual Mode
Simply press v and you’ll be in visual mode able to select text.
Use V to select an entire line of text, use the motion keys to move up or down to select lines of text as needed.
And most interestingly, use Ctrl-v for visual block mode. This is the most flexible mode of selection and allows you to select columns rather than entire lines, as shown below.
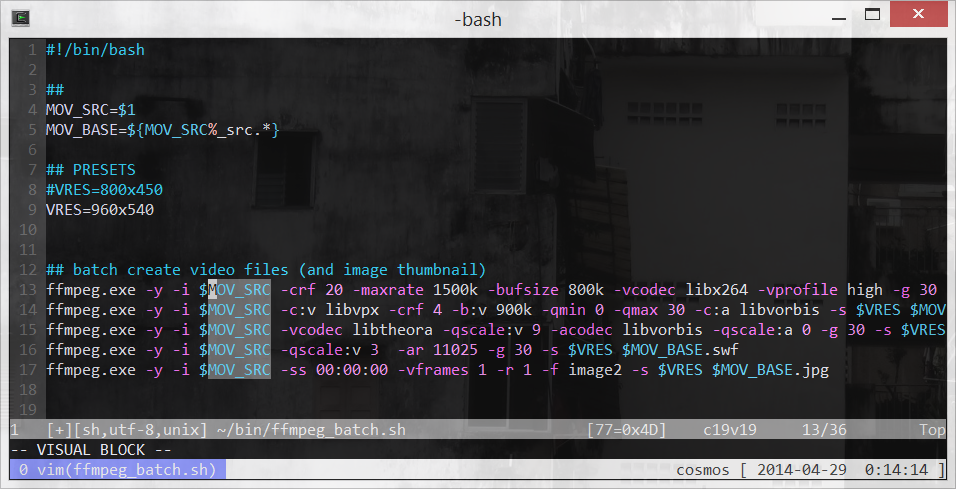
In this case I have used visual block mode to select the same variable in 5 lines of code.
In all of these case, you can use o and O while selecting to change the position of the cursor in the select box. For example, if you are selecting several lines downwards and realize you wanted to grab the line above the selection box as well, just hit o and it will take you to the top of the selection.
In practice this is far easier and more powerful than normal mouse highlighting, although vim also supports mouse highlighting exactly as you would intuitively expect (where mouse highlighting enables visual mode).
What to do with a visual selection
All sorts of things! You could press ~ to change the case of the selection, you can press > to indent the selection (< to remove an indent), you can press y to yank (copy) the selection, d to delete the selection.
If you’re in visual block mode and if you’ve selected multiple lines as in the example above, then you can edit ALL of the lines simultaneously. Use i to start inserting at the cursor, and as soon as you leave insert mode the changes will appear on each of the lines that was in the visual block.
Similarly, you can use the familiar a, A, and I to add text to every line of the visual block. You can use c to change each line of the visual block, r to replace the selection. This is an incredibly fast and easy way to add or replace text on multiple lines.
Additionally, you can use p to put (paste) over a visual selection. Once you paste over a visual selection, that selection will now be your default register (see :reg), which is extremely handy when you need to quickly swap two selections of text.
You can even use the visual block to limit the range of an otherwise global find and replace, that is,
:s/\%Vfind/replace/g
adding the \%V to the search limits the find and replace to the selection block.
More information is available in vim’s help file,
:h visual-operators